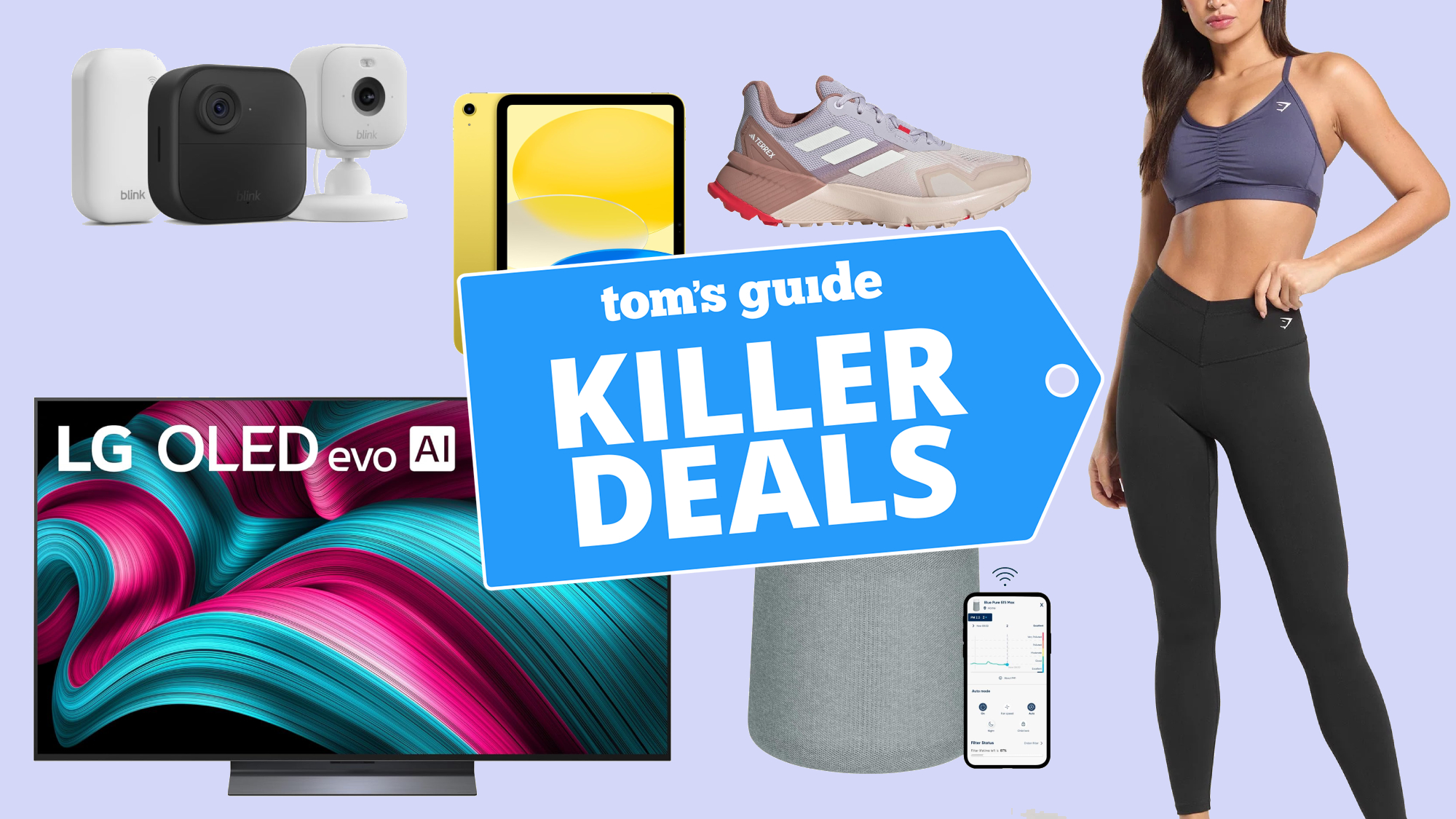How to upgrade to Windows 10 from Windows 8.1

- To upgrade from Windows 8.1 to Windows 10, open Media Creation Tool, select “Upgrade this PC now,” and click Install.
- You can also download and mount the Windows 10 ISO file to Windows 8.1 to proceed with the upgrade process.
- Although files and apps will be preserved, you still want to create a backup of your computer.
- You will also need a new Windows 10 product key since you can no longer use the Windows 8.1 product key.
UPDATED 9/17/2023: Windows 8.1 support ended on January 10, 2023, which means you should upgrade to Windows 10 as soon as possible. Fortunately, you can upgrade from Windows 8.1 to Windows 10 without losing your files and apps using the Media Creation Tool or ISO file, which are also available to upgrade to Windows 7 machines. However, you must ensure that the hardware meets the minimum requirements.
Before proceeding with the upgrade, it’s recommended to uninstall any software (for example, antivirus, security software, or old third-party apps) that may prevent a successful upgrade to Windows 10. In addition, you should disconnect any peripherals (including printer, phone, camera, external hard drive, and other USB devices). Sometimes, this can be the reason why your system fails during the upgrade.
Also, the upgrade can always fail, so you want to create a full backup to roll back if anything happens to avoid any problems. Windows 7 and Windows 8.1 come with the System Image Backup tool to create a backup of your entire computer, which means that you don’t have to find third-party solutions.
In this guide, I will teach you the steps to upgrade to Windows 10 from Windows 8.1, minimizing the chances of running into issues during the upgrade.
Upgrade Windows 8.1 to Windows 10 from Media Creation Tool
To easily upgrade from Windows 8.1 to Windows 10, use these steps:
-
Under the “Create Windows 10 installation media” section, click the Download Now button.
-
Double-click the MediaCreationTool22H2.exe to launch the Windows 10 setup wizard.
-
Click Accept to the licensing agreement.
-
Select the “Upgrade this PC now” option.

-
Click the Next button.
-
Click the Accept button again.
-
(Optional) Click the “Change what to keep” option.
-
Select the “Keep personal files and apps” option. Alternatively, you can click the “Change what to keep” option to upgrade without preserving your files and apps (if applicable).
-
Click the Install button.

Once you complete the steps, you will have to complete the out-of-box experience (OOBE) to finish setting up your preferences. Then, you’ll see your familiar desktop and every new feature that is included with Windows 10.
Upgrade Windows 8.1 to Windows 10 from ISO file
To upgrade to Windows 10 from an ISO file, use these steps:
-
Download the Windows 10 ISO without using the Media Creation Tool.
-
Right-click the ISO file and select the Mount option.

-
Select the virtual drive from the left navigation pane.
-
Double-click the Setup.exe file to begin the Windows 10 installation.

-
(Optional) Click the “Change how Windows Setup downloads updates” option.

-
Select the “Not right now” option.

-
Click the Next button.
-
Click the Accept button again.
-
(Optional) Click the “Change what to keep” option.
-
Select the “Keep personal files and apps” option. Alternatively, you can click the “Change what to keep” option to upgrade without preserving your files and apps (if applicable).
-
Click the Install button.

After you complete the steps, the computer running Windows 8.1 will upgrade to the latest release of Windows 10.
Additionally, make sure to use “Device Manager” to check that every piece of hardware is installed correctly on your computer, and reinstall your antivirus and any other software you uninstalled before the upgrade.
Windows 10 hardware requirements
To install Windows 10, the device must meet the minimum system requirements:
- Processor: 1GHz or faster processor or SoC.
- RAM: 1GB for 32-bit or 2GB for 64-bit.
- Hard disk space: 16 GB for 32-bit OS and 20GB for 64-bit OS.
- Graphics Card: DirectX 9 or later with WDDM 1.0 driver.
- Display: 1024×600.
On Windows 8.1, you can check the system specifications with the Settings app and use the “PC info” option. You also need to be running the Windows 8.1 Update release, which is described as KB2919355.
Microsoft no longer provides the ability to use a Windows 8.1 or 7 product key to activate Windows 10, which means that you’ll have to purchase a new license to activate the operating system after the upgrade process.
You can also upgrade to Windows 10 by performing a clean installation and then restoring the files from a backup.
It’s important to note that the company plans to end the support of Windows 10 on October 14, 2025. If your computer meets the minimum requirements, instead of upgrading to Windows 10, you should upgrade to Windows 11.
Update September 17, 2024: This guide has been updated to ensure accuracy and reflect changes to the process.
Source link